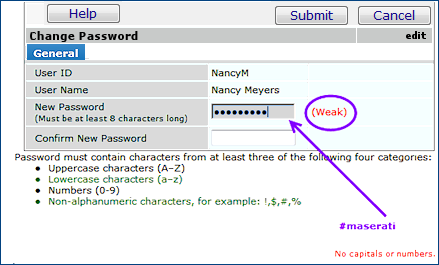
Figure 1 - User Has Entered a Weak Password

Contents of this topic: |
Features are built into applications to ensure the privacy of electronic protected health information (ePHI), in compliance with HIPAA requirements. This ePHI security effort is ongoing: as new areas are identified where protection is needed, changes in products are made.
Key areas of the application that protect patient data are...
Users are required to select strong, more complex passwords for signing in to products. The password rules are summarized below. When resetting an expired password, users must select new passwords that follow the rules.
Figure 1 and Figure 2 show a user in the process of changing her password to "#maserati".
In Figure 1, the user has included only two of the four criteria: the password is long enough, and has a special character "#". Notice that the system provides feedback that the password is weak. This information appears as she is typing.
In Figure 2, the user has capitalized "M." This password is strong, and the system will accept it. The user could also have entered: "#8Maserati," which would be even stronger.
|
Figure 2 - User Has Entered a Stronger Password |
- Examples of good passwords: #BeMeUp?, Oh3$TWO73, 17#51Prym.
- Examples of "not-so-good" passwords: Password1, JanSmith3.
Passwords must be changed periodically. The customer record contains a field that determines how often passwords must be changed. This field is set at implementation following discussion with the customer.
Similarly, a field for password aging is also on the customer record. This field sets the quantity of previous, different passwords remembered by the system for a user. The default is 20 passwords. The maximum number of passwords that can be retained is 999. A password cannot be reused if it is one of the passwords in the system's memory.
Note: If you need a default value higher than 20, contact the Help Desk.
Figure 3 is an example of a customer record for a site. A user at the site who changes her password today must change it again in about a month (30 days), and cannot reuse the same password for five years.

On a User Profile, the Hide ePHI Data field determines whether a user can access patient data (Figure 4).

Note: Previously, this field was called "Hide Medical Data."
When Hide ePHI Data is checked, a detailed series of restrictions apply to the user's access to ePHI records. The list of restrictions and examples is below.
In sum, if Hide ePHI Data is checked, the user cannot access patient-identifying information.
Important:
Changes to the Hide ePHI Data field are logged and visible from the audit table for each user.
Below is a list of application areas where patient medical data is not available when Hide ePHI Data on a User Profile is is checked. Several examples are provided.
These protections are in place:
- ADT Patient list: Columns for patient data on the ADT Patients list do not appear.
- ADT Patient Import > Imports menu > View Import Details: Patient data columns on the ADT Patient Import Details list are not displayed.
(See Example 2.)
- Patient Charge Entry > Patient Charge Line list and Patient Charge Line Edit panel: The patient data fields do not appear.
- Patient Charge Export > Patient Charge Exports list: Menu > View Transactions:
This menu item is not available to users restricted from viewing patient data. View Transactions is grayed out.
- Patient Charge Import > Imports list menu: View Import Details: On the Patient Charge Import Details panel, patient data columns do not appear.
- Patient/Physician/Case: The patient data columns are not displayed.
- Documents associated with invoices, purchase orders, journal vouchers, and others can be flagged as containing ePHI data.
Users who upload documents can set a flag on a document to indicate that ePHI information is in the document.
This flag prevents unauthorized users from displaying the document.
Figure 5 and Figure 5A show the panel for a non-restricted and restricted user, respectively.
To display this panel: From the Materials Management main Contents select: Imports/Exports & Financials > ADT Patient Import > Menu > View Import Details.
Figure 5 - ADT Patient Import Details: Hide ePHI Data Is Unchecked on the User Profile - User Can View ePHI
Figure 5A - ADT Patient Import Details : Hide ePHI Data Is Checked on the User Profile- User Cannot View ePHI
Figure 6 and Figure 6A show the Patient Charge Entry panel for a non-restricted and restricted user, respectively.


The panels are similar to Figure 5 and Figure 5A for users with and without permission to access patient data.
- On a purchase order, the Case Info tabbed panel for bill-only purchase orders. (See Example 4.)
- On a requisition, the Case Info tabbed panel for bill-only requisitions.
- On a requisition import line.
Figure 7 and Figure 7A show the bill-only PO Case Info panel for a non-restricted and restricted user, respectively. Users who are not authorized to work with ePHI data cannot display patient information on bill-only purchase orders and also cannot enter patient information when creating a purchase order.
To display this panel:
-
From the Materials Management main Contents select: Purchasing > locate PO > ![]() or i (for similar inquiry information).
or i (for similar inquiry information).
- Click the Case Info tab.


When the User Profile field Hide ePHI Data is checked, the Download menu option is disabled.
- Imports/Exports & Financial Data > ADT Patient Import: Imports list menu > Download (See Example 5.)
- Imports/Exports & Financial Data > Patient Charge Import: Imports list menu > Download
- Requisitioning > Requisitions > Requisition Import: Requisition Imports list menu > Download.
Figure 8 and Figure 8A show the show ADT Patient Imports list for a non-restricted and restricted user, respectively. For the restricted user (Figure 8A), the Download option on the Menu is grayed out. The user cannot download ADT files because the files contain ePHI data.
To display this panel: From the Materials Management main Contents select: Imports/Exports & Financials > ADT Patient Import.


Notice, in Figure 8A (red box and arrow), that the user with Hide ePHI Data checked cannot download patient ADT files. The user can display import details (Figure 8A, purple box), but patient information in the import details is hidden.
![]()
![]()
In contrast, for a user with the ePHI restriction field checked on her User Profile, the Lot Tracking Patient/Physician/Case edit panel does not display patient data, nor can the user enter patient data (Figure 10). For the unauthorized user, the audit of lot tracking fields looks like Figure 10A.
![]()
![]()
Report objects are:
- Patient Charges
- PO Requisition Analysis
- PO Header & Line View 1
- PO Header & Line View 2
- PO Header
- Requisition Details - Warnings and Errors
- Requisition Details
- Requisition Headers
Figure 11 is part of a simple report definition that prints patient charges. Figure 12 and Figure 12A show the report output for a non-restricted user and a restricted user, respectively.
To display the Report Definition panel:
- From the Materials Management main Contents select: Reports > My Report Definitions.
- You can then either click New to create a new report or click edit ![]() to edit an existing report.
to edit an existing report.

In Figure 12, a user with the Hide ePHI Data flag unchecked on her User Profile has printed the report. Patient data is displayed.

In Figure 12A, a user with the Hide ePHI Data flag checked on his User Profile has printed the report. Patient data is hidden.

When a restricted user displays these log or audit lists, if the audit contains changes, deletions, or additions of ePHI data, the ePHI data is hidden from the user.
- Work in Administration > Administration > Users > Menu > View User Activity Log.
- From Purchase Order lists: Menu > View Audit.
- From Requisition lists: Menu > View Audit.
Password change history is retained in the system for each user. The history is available from the audited fields list for each User ID.


From the User Activity Log's audited information, the following changes to ePHI fields have been made by the user. The user edited fields in the Case Info panel for a bill-only purchase order.
![]() Under Field Name, the Case Number, Patient Account Number, Patient ID, and Physician ID have been changed. The Audit Reason column displays "UPDATE."
Under Field Name, the Case Number, Patient Account Number, Patient ID, and Physician ID have been changed. The Audit Reason column displays "UPDATE."
![]() The changes were made to a bill-only purchase order, on the Case Info ("BillOnlyCaseTracking") panel.
The changes were made to a bill-only purchase order, on the Case Info ("BillOnlyCaseTracking") panel.
Note: Below the four BillOnlyCaseTracking entries are two entries for the addition (ADD) of PatientChargeLines.
![]() The original value that was changed is in the Old Value column.
The original value that was changed is in the Old Value column.
![]() The new value is in the New Value column. For example, the Patient ID (third row) 912345981 was changed to 100002211.
The new value is in the New Value column. For example, the Patient ID (third row) 912345981 was changed to 100002211.
This panel (Figure 14) was opened by a user authorized to view ePHI data. If the audit panel were opened by user whose Hide ePHI Data field is checked, patient data fields would not be visible (Figure 15).

Changes in ePHI data in requisitions and bill-only PO lines are included in the audit data for those features. Users who are authorized to work with ePHI data can view the audited changes. For users whose Hide ePHI Data field is checked on their User Profiles, the audit record does not display ePHI data.
For example, on a bill-only PO where the Case Info includes ePHI data, clicking View Audit on the purchase order menu (Figure 16) displays any changes to ePHI data (Figure 17A), assuming the user is allowed to display patient information (Hide ePHI Data is unchecked on the User Profile.). A user who is not allowed to access patient information will not see values in the ePHI fields (Figure 17B).



This feature is available for documents attached to purchase orders, requisitions, receipts, invoices, check requests, vendors, and journal vouchers. When a User Profile does not allow the user to work with ePHI information, and when documents attached to invoices, POs, receipts, etc. are flagged for ePHI information, the user cannot view the documents.
The following discussion uses invoice documents as an example, but the feature is the same for the other types of attached documents.

For users who can access ePHI information, a checkbox on the Document Upload panel protects the document from display by other users without ePHI authorization.

On the Documents panel, a user who is not authorized for ePHI information sees all the documents titles, with Yes in the Contains ePHI Data column for any document that contain ePHI information (Figure 20).

If the user tries to open one of these documents, the system returns an error message, and the document remains unavailable (Figure 21).

The ePHI-authorized user can change the Contains ePHI Data setting for a document on the Documents panel. An example is in Figure 22.
For ePHI-authorized users, the column Contains ePHI Data has selectable fields. To change the ePHI setting for a document, click the box in the same row as the document. The example in Figure 22 displays two documents at the top that do not contain ePHI information, and three flagged documents at the bottom that do. An unauthorized user will not be able to open the three bottom documents.

If the View Audit Info link is available on the documents panel menu, all users can see the audit information.
As outlined is previous sections, features are built into the applications to secure electronic protected health information (ePHI). Among the features designed to protect ePHI data is a setting on the user profile that restricts unauthorized users from viewing patient information in panels, spreadsheets, reports, printed documents, and other application elements.
Important: You should be aware, however, that if you enter free-form ePHI data in user notes attached to contracts, purchase orders, requisitions, order guides, item records, invoices, and any other application documents, the ePHI data cannot be protected from display (or editing) by unauthorized users. Your site may wish to establish a policy for notes so that you are not inadvertently making ePHI information visible.
Copyright © 2023 by Premier Inc. All rights reserved.