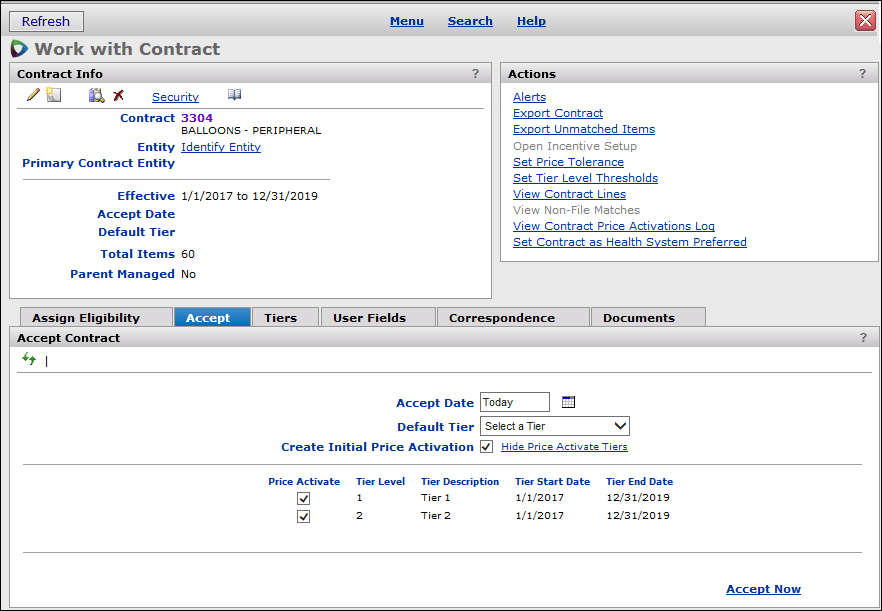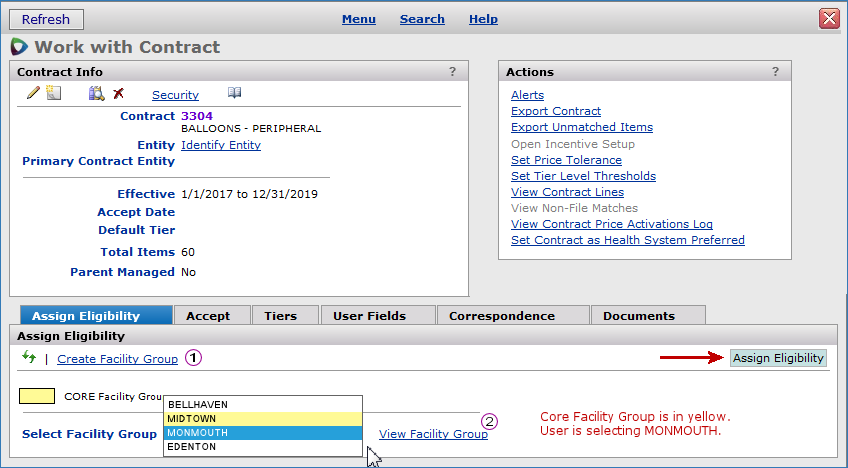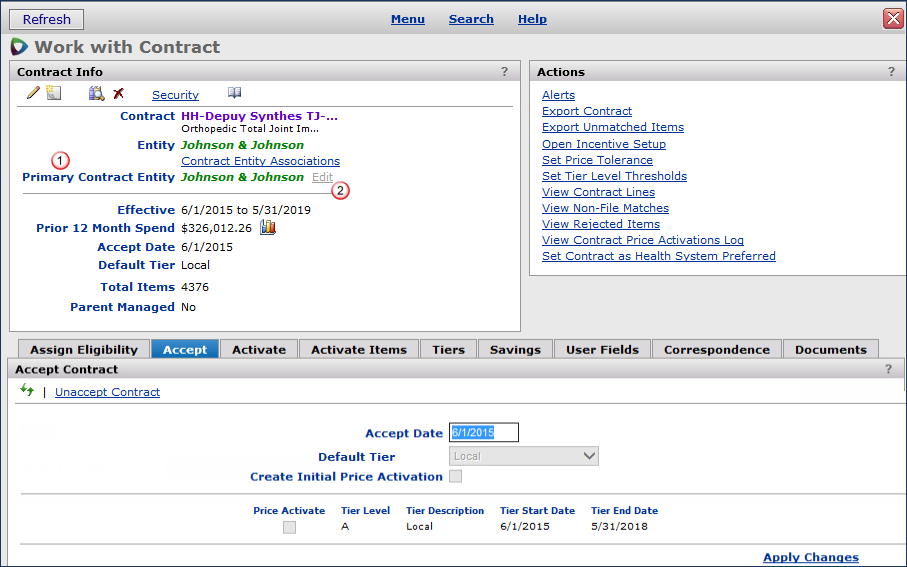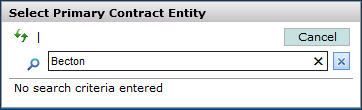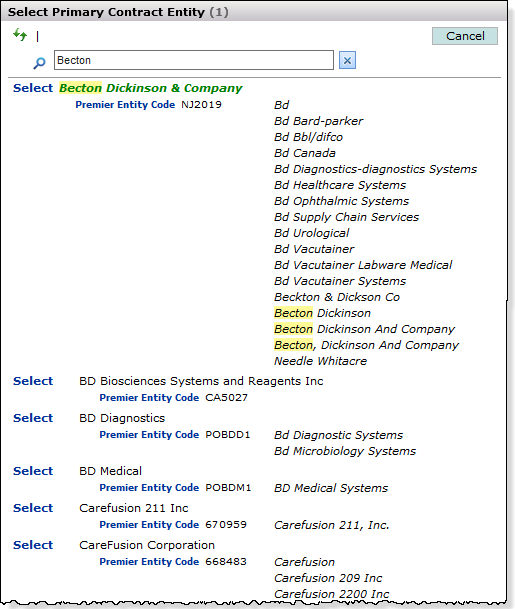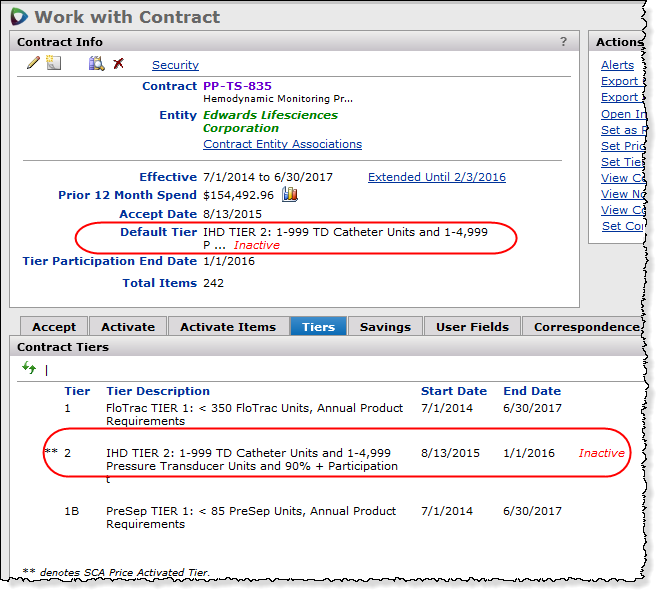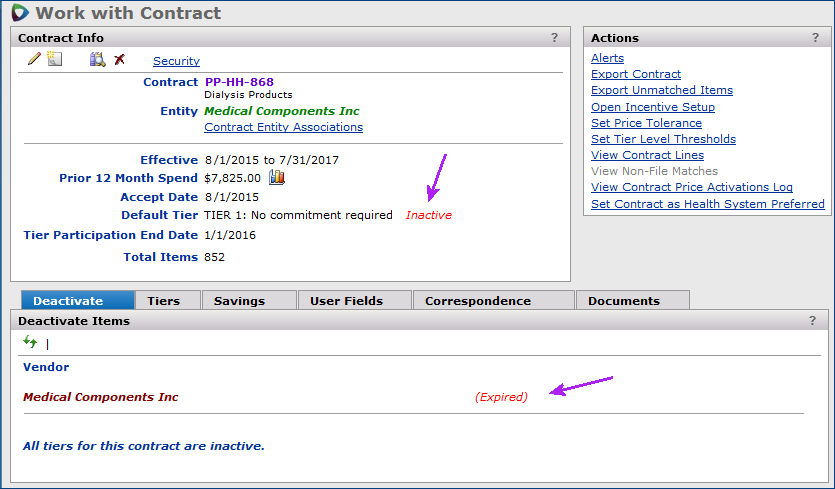Integrated SCM/SCA Contract Management
Contents
| This topic
includes: |
Links
to related topics: |
|
|
|
Overview
The PremierConnect® Integrated Contract Platform is the solution for displaying and working with contracts, item master file records, and contract items in one place.
Contract and product information is shared across Sourcing and Contract Management (SCM), Supply Chain Advisor (SCA), and the new Catalog.
With the integrated platform, eligibility to use local contracts can be assigned to multiple organizations ("facilities"), even if a site has more than one SCM installation.
Configuration and some conversion by a Premier Consultant is needed for SCM sites who wish to use the Integrated Platform.
Note: The Integrated Platform will not be available until after Release 7.0.
The Catalog
The Catalog contains data for a medical center's Premier-managed contracts, non-Premier ("local") contracts, and local item records.
In the Catalog, contract item data and data in the site's materials management item file is normalized against the Premier Item Master (PIM). The cleansing and normalization process resolves inconsistencies and duplicates, and allows the Catalog to include any other attributes from the PIM that may be missing from a site's existing records.
Products: In the Catalog, you can search for products, and filter the results to display both contracted products and items from your site's item master file. If an item is in the item master, the Catalog displays the item's identifier -- your local "Item Number" -- and other details. In this way, the Catalog greatly reduces contract and item file discrepancies and purchase order inconsistencies. Hospital staff gain efficiency in reviewing and purchasing products.
Contracts: You can search for and work with contract data from both SCM and SCA in the Catalog. Contracts, tiers and SCA price activation records are in the Catalog.
"About the Catalog" contains more information.
Local Contract Sharing
The integrated platform enhances the process of sharing local contracts among organizations. With the integrated platform, sites can designate organizations ("facilities") as eligible for a local contract. A contract can then be used by multiple facilities, including separate SCM installations at a medical center. This feature is convenient for large medical centers having several hospitals, each with its own independent SCM application.
Contract Types: Premier Managed Contracts and "Local" Contracts
- Premier managed contracts are those contracts offered to Premier GPO members. Prefixes for Premier contracts contain the following letter combinations: PP, FA, GB, GS, PS, AS, EB, RS, IC, SD, SP-, IN-, PIMS, or GH.
Premier contracts are created in Supply Chain Advisor (SCA) and synced with Sourcing and Contract Management (SCM). The sync process uploads new Premier SCA contracts to SCM, and synchronizes SCA updates of existing Premier contracts in SCM. Synchronization runs nightly.
- Local contracts are contracts with other (non-Premier) GPOs, and any contracts a site may have with suppliers that are local, or not associated with any GPO.
Note: You cannot upload new local contracts whose contract numbers begin with any of the Premier letter prefixes.
Local contracts that originate in SCM are also synchronized nightly to bring their data into the Catalog and other applications that a site may use.
Note: If your site has a local SCM contract whose data you do not want brought into the Catalog, set a Security option for the contract. Click the Security link at the top of the contract header. See the discussion of setting security.
Contract Tier and Contract Date Alignment in Local Contracts
While local contracts for most sites already follow date alignment as described below, enhancements to the data alignment conventions improve the way SCM works with other Premier cost-management applications, such as SCA and Supply Analytics (SA).
Date Alignment Conventions Data Alignment Rules
Tier Start/End dates and Item Price Start/End dates must be aligned with Effective Start/End dates for local contracts. This logic applies to both the local single-tier and multi-tier contract template uploads and to accepted, unaccepted, or activated local contracts. Premier-managed contracts are not affected.
Uploading new local contracts or accepting existing local contracts that violate any of the logic rules will result in error messages that prompt you to correct specific issues with dates.
The error message is: "Updates made to one or more Contract dates are not valid. Please refer to the help to learn about the Date Alignment Rules."
To avoid errors, Tier Start/End dates and Item Price Start/End dates must adhere to the following conventions:
Contract Dates
- The Contract Start Date must fall before the Contract End Date.
- The Contract End Date must precede the Contract Start Date.
Tier Dates
- The Tier Start Date must fall on or after the contract's Effective Start Date.
- The Tier End Date must fall on or before the contract's Effective End Date.
- The Tier Start Date must fall before the Tier End Date.
- The Tier End Date must fall after the Tier Start Date.
Item Price Dates
- An Item Price Start Date must fall before the Item Price End Date.
- An Item Price Start Date must fall on or after the Tier Start Date.
- An Item Price End Date must fall on or before the Tier End Date.
- An Item Price End Date must fall after the Item Price Start Date.
- The Item Price Start Date must fall on or after the Contract Start Date.
- The Item Price End Date must fall on or before the Contract End Date.
- A single item that appears multiple times on a single contract tier cannot have overlapping Price Start/End dates.
- The Item Price Record must be within the Contract Effective Date range.
- The Item Price Record must be within the Tier Effective Date range.
Contract Extensions
- If the Tier End Date is the same as the Contract End Date, then the Tier End Date is automatically extended to align with the new Contract Extension Date once the contract is extended.
- If the Tier End Date falls before the Contract End Date, then the Tier End Date is not extended along with the Contract End Date.
Definitions: Acceptance, SCA Price Activation, Activation in SCM
Acceptance
- Premier-managed contracts originate in SCA. The contract data is then available to the Catalog, and to the SCM analysis tools and Projects after the nightly synchronization process runs.
- Accepting a local contract in SCM makes its data available to analysis and project tools in SCM, and to the Catalog.
SCA Price Activation
- SCA price activation for Premier-managed contracts captures the member-supplier agreement on tier pricing in the SCA application, and makes contract data available to other applications, such as Supply Analytics. Premier-managed contracts are SCA price activated in the SCA Price Activation module.
Local Contract Data in Applications Such as Supply Analytics and GHX
SCA price activation of a local contract makes the contract's data available to Supply Analytics, GHX, and other applications that you may use.
Whether a site uses automatic SCA price activation is controlled by a system flag. If a site wants its data to be available to these other applications, SCA price activation is enabled. However, even your site is enabled, you can turn off SCA price activation for one or more tiers in a local contract at acceptance.
- When a local contract or contract tier in SCM is accepted, it is automatically SCA price activated (if the site has this feature turned on). You can turn off SCA price activation for a local contract when you accept it. For multi-tier contracts, you can select individual tiers (or none) for SCA price activation.
Benefits
- Users with both SCM and SCA can manage local contracts in SCM, and work with the contracts' spend data in both Supply Analytics, for sites that have it, and in the SCM Analysis Workbench.
- Contract data is normalized, and available in the integrated platform's Catalog to provide a "source of truth" for item records, such as pricing and packaging UOMs.
- Control over which organizations can use the contract -- eligibility -- is set up at acceptance. Eligibility allows local contracts in SCM to be shared between "parent" and "child" sites, even if the sites have different installations of SCM (as mentioned previously).
Activation in SCM
- Activation in SCM writes the Premier contract prices or the local contract prices to the site's materials management system item master. Staff can then purchase items at the contract prices. You can activate contracts in SCM either by vendor (or all vendors), or by items.
Table 1 is a summary.
Table 1 - Contract Acceptance, SCA Price Activation, and SCM Activation in the Integrated Environment
| Contract: Local or Premier |
Action: |
Performed by: |
Sync Direction: |
Outcome in Integrated Platform: |
Benefits: |
Notes: |
| Local |
Imported as new. |
SCM user or automated import. |
N/A |
Contract appears in SCM. |
Contract provides purchasing savings for the medical center. |
|
| Local |
Acceptance in SCM. |
SCM user.
|
N/A
|
Prices in contract are ready for activation in SCM. Assigning a facility group to the contract controls eligibility to use the contract. |
Data, including spend, is available to SCM analysis tools and Projects. Contract data is in the Integrated Platform Catalog.
|
|
| Integrated Platform |
 SCA SCA |
SCA price activation is automatically triggered. |
System flag at site must be turned on for automatic SCA price activation. Users can then turn off SCA price activation as desired for individual contracts/tiers at acceptance. |
| Local |
SCA Price Activation
(Flag at site must be set to allow.) |
Integrated Platform. |
 SCA SCA |
Contract appears in SCA. |
Data is available to Supply Analytics, GHX, and other applications used at the site. |
For new local contracts only. When changes apply to existing local contracts that are already accepted, users must do SCA price activation manually in SCA. |
| Local |
SCM Activation. |
SCM user. |
N/A |
Contract prices are written to the site's MMIS master item file. |
Staff at the medical center can purchase from the item master at the contract prices. |
Medical center staff doing activation may need to resolve exceptions...item prices that do not activate because of data anomalies (UOM) or other reasons. |
| Premier-managed |
New contract entered in SCA. |
Premier staff |
N/A |
Contract appears in SCA for further processing. |
Pricing on the contract offers purchasing savings for Premier members. |
|
| Premier-managed |
Acceptance in SCM. |
Integrated Platform. |
SCM  |
Contract appears in SCM as "accepted." |
Data, including spend, is available to SCM analysis tools and Projects. |
Contract data is in the Integrated Platform Catalog. |
| Premier-managed |
SCA Price Activation. |
SCA user. |
N/A |
Manufacturer/contractor is notified that eligible facilities at a medical center wish to use the contract.
|
Data is available to Supply Analytics, GHX, and other applications used at the site. |
|
| Premier-managed |
SCM Activation. |
SCM user. |
SCM  |
Contract prices are written to the site's MMIS master item file. |
Staff at the medical center can purchase from the item master at the contract prices. |
|
Accepting a Local Contract
Premier-managed contracts from SCA are brought into SCM (via the nightly process) as accepted.
Local contracts must be actively accepted in SCM at your site. The process of accepting a local contract in SCM writes the contract's data to the Catalog. At acceptance, the contract can also be automatically price activated in SCA so that its data are visible to Supply Analytics and GHX.
Acceptance Procedure
You can select and accept a single default tier for the local contract. You can also accept several, or all local contract tiers.
Important: You may wish to review the discussion of contract eligibility -- the facilities that can use the contract -- before accepting a local contract. By default, the core facility group established for your site is eligible for the contract, and you do not need to do anything before acceptance. However, you can change the eligible facilities, but you must do so before acceptance.
To accept one or more local contract tiers,
- On the "Work with Contract" page, select the Accept tab (Figure 2).
- The Accept Date, the Default Tier, and the flag Create Initial Price Activation appear. Below those fields is a list of contract tiers (assuming multiple tiers exist).
- You can change the Accept Date for the contract acceptance to occur later.
- Select a Default Tier, if you wish.
- If your site is enabled for automatic SCA price activation when you accept a local contract, the field Create Initial Price Activation appears, with fields below it.
If your site is not enabled, the field does not appear.
Enabled:
- If you do not want SCA price activation for the entire contract, uncheck Create Initial Price Activation. Then, if you wish to SCA price activate later, you must do so in SCA.
- Alternately, if you only want to suspend SCA price activation for particular tiers, unselect the Price Activate box next to the tier(s).(Figure 2).
- Click Accept Now. The contract is accepted for the tier(s) you chose.
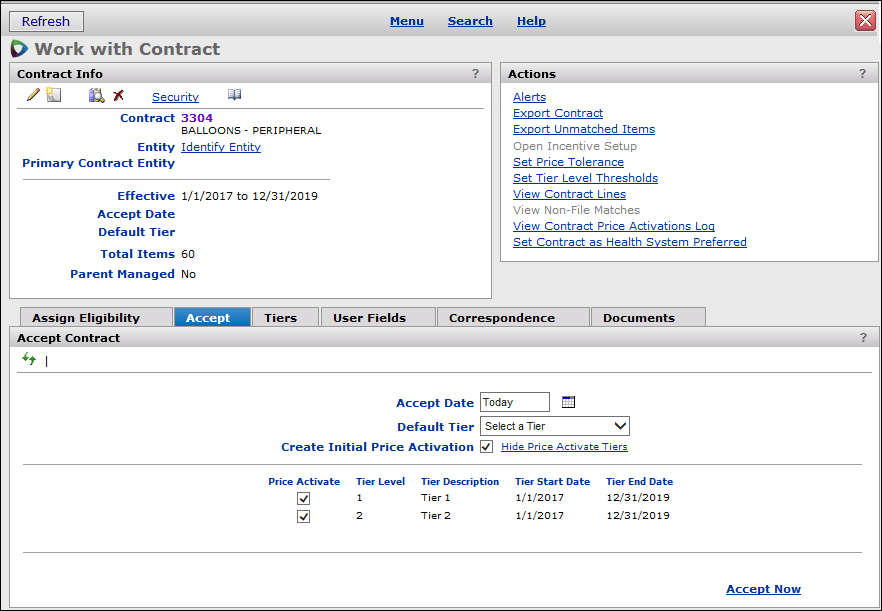
Figure 2 - Accepting Individual Contract Tiers on a Local Contract
Changes that Require Using SCA
Should you need to revise price activations, because the contract or its eligibility has been changed, you need to work in SCA's Price Activation Module to manage the changes.
Here are the changes that require SCA price activation:
- Adding or removing a tier.
- Assigning different eligibility on a local contract to each different tier.
- Adding or removing members of the authorized facility group, including changes that automatically flow to "hierarchy" facility groups.
- Changing the facilities in the facility group associated with the contract (after initial acceptance).
- Adding or changing the Distributor association.
- Adding attachments to the price activation.
Eligibility
The words facilities and facility groups refer to organizations in a medical center. Eligibility opens a local contract to sharing among facilities (organizations), and prevents others from using, or even viewing the contract.
Facilities are assigned to pre-defined facility groups. Each contract has a facility group associated with it. The facility group contains the facilities at a medical center that are eligible to use and display the contract and its data.
- For Premier contracts the facility group assigned in SCA controls contract eligibility.
- For local contracts in SCM, a core facility group is assigned to the contract by default at acceptance, and controls eligibility. A core facility group is the collection of facilities that will typically use the contract. (The default can be changed, of course.)
The Premier consultants define the core facility group for local contracts in SCM when the integrated platform is implemented. Many medical centers will want all their organizations included in a core facility group. Other will wish to assign eligibility in various contracts to facility groups that subset their organizations.
In the integrated environment, before you accept a local contract in SCM, you have the option to change its eligibility, and the primary manufacturer entity associated with it.
Changing the Default Eligibility for Local Contracts
For a new local contract, you can accept the contract in SCM -- all tiers -- using the default Core Facility Group as eligible for the contract. Alternately, for new local contracts, you can identify a different facility group other than the Core Facility Group (Figure 1) before you accept the contract. You can accept one, all, or several tiers on a local contract.
- For example, if you have multiple installations of SCM in your medical center, Including facilities from a separate SCM installation when you accept the contract makes that contract available to that SCM installation.
You can change the eligibility of existing local contracts that have been accepted in SCM. However, for existing, accepted local contracts, SCA price activation changes must be made in SCA.
To change the eligibility for a local contract in SCM,
- From the SCM main Contents, select Supply Contracts > Contracts > Contract Workbench.
-
Select the Contracts tab, and use the filters on the left of the Contracts list to locate the contract of interest.
-
Click the contract number to open the contract. The "Work with Contract" page appears.
- On the "Work with Contract" page, select the Assign Eligibility tab (Figure 1).
The Assign Eligibility panel appears.
Note: For Premier managed contracts, the panel is not available. (Eligibility for Premier managed contracts is assigned in SCA.)
Only local contracts can have eligibility assigned in SCM.
- Click the down arrow next to Select Facility Group.
A list of available facility groups appears (Figure 1).
- Select a group.
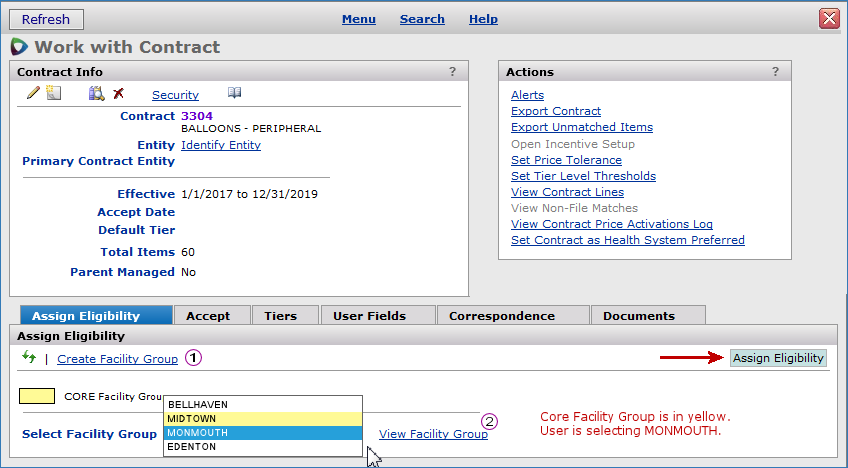
Figure 1 - The Assign Eligibility Panel
- Click Assign Eligibility (upper right. Figure 1, red arrow).
The "Work with Contract" page refreshes. If the contract has not been accepted, the Accept Contract panel opens.
Note: The Assign Eligibility tab is grayed out for Premier-managed contracts. You cannot assign eligibility in SCM to contracts managed in SCA.
If you accept the contract, and you decide later that you need to assign eligibility differently, you can go back to the Assign Eligibility panel and do so. The contract will still be accepted.
On the Assign Eligibility panel, two other actions are available (Figure 1):
 Create Facility Group - Click this link to open the Facility feature. From the Facility feature, you can create a new facility group. After you create the new facility group, the Facility application returns to the SCM Assign Eligibility panel.
Create Facility Group - Click this link to open the Facility feature. From the Facility feature, you can create a new facility group. After you create the new facility group, the Facility application returns to the SCM Assign Eligibility panel.
-
Click Refresh and the new facility group is available from the drop list. You can select it for the contract.
 View Facility Group - This link opens the PremierConnect Facility feature so that you can display the facilities belonging to the group that you selected, or to any facility group.
View Facility Group - This link opens the PremierConnect Facility feature so that you can display the facilities belonging to the group that you selected, or to any facility group.
The Primary Contract Entity in Local Contracts
For local contracts, the Primary Contract Entity appears on the "Work with Contract" page Contract Info panel (Figure 3). The Primary Contract Entity is the manufacturer entity that SCM sends over to the Integrated Platform to associate with the contract. The Primary Contract Entity is defined by the application as the registered manufacturer represented most often on the contract item lines. Generally, the Primary Contract Entity is the same as the Entity that appears on the Contract Info panel.
For example, you may have a contract whose items belong to different manufacturer entities (suppliers). In this scenario, SCM alone would associate the contract with the multiple manufacturers. However, in the integrated platform with the Catalog, only a single manufacturer entity can be associated with the contract, so the Primary Contract Entity field allows for that.
For local contracts, the Primary Contract Entity can be edited as long as the contract has not been accepted.
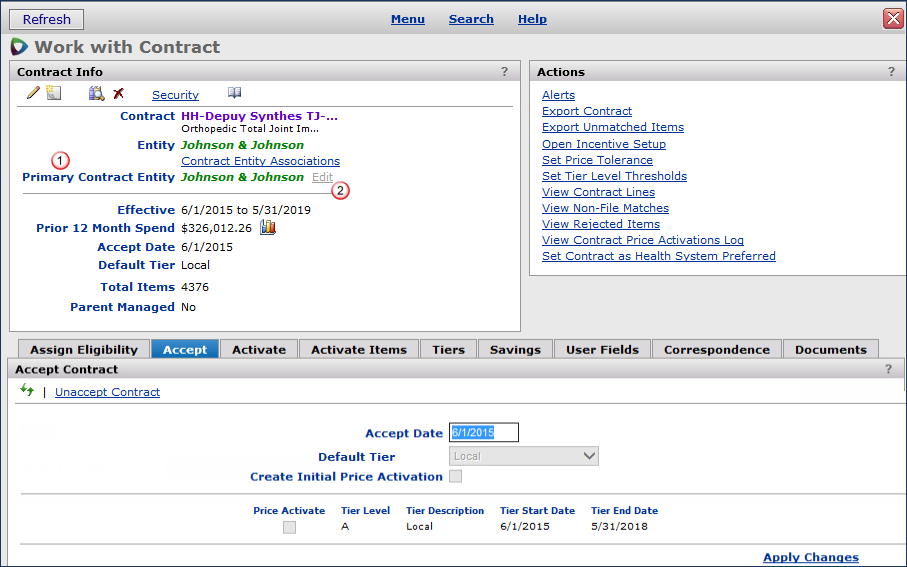
Figure 3 - The Work with Contract Page in SCM
 The location of the Primary Contract Entity. Notice the Entity value right above it.
The location of the Primary Contract Entity. Notice the Entity value right above it.
 The Edit action is grayed out because this contract has been accepted. If it were not accepted, and you wished to change the Primary Contract Entity, you would click Edit.
The Edit action is grayed out because this contract has been accepted. If it were not accepted, and you wished to change the Primary Contract Entity, you would click Edit.
Editing the Primary Contract Entity
You may have situations in which the manufacturer entity that is automatically assigned as the Primary Contract Entity should not be associated with the contract. So, you can edit the Primary Contract Entity to choose another manufacturer.
To edit the Primary Contract Entity,
- Click Edit (Figure 3,
 ). The Search panel appears.
). The Search panel appears.
- Click the search icon
 to open a search box.
to open a search box.
- Enter characters for the name of the manufacturer entity in the box (Figure 4).
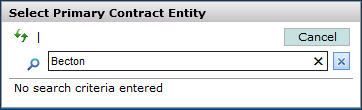
Figure 4 - Searching for a Primary Contract Entity
- Click the search icon
 again. A list of manufacturers for selection appears (Figure 5).
again. A list of manufacturers for selection appears (Figure 5).
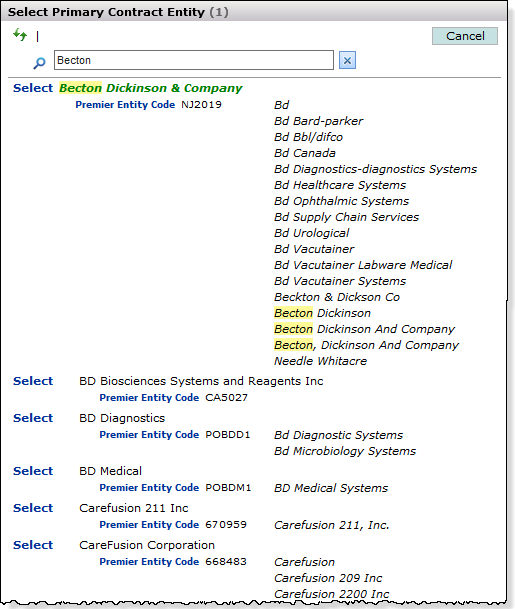
Figure 5 - Selecting a Different Primary Contract Entity
- Click Select next to the desired manufacturer entity. The new manufacturer entity appears next to Primary Contract Entity.
Activating Contracts in SCM
You activate both Premier-managed contracts and local contracts in SCM.
- SCM activation of Premier-managed contracts and local contracts writes their prices to the site's materials management item master, and makes the items available for purchase at the contract prices.
Instructions on activating contracts in the SCM environment are in the topic "Activate Supply Contract Prices and Resolve Exceptions in SCM." (This topic is available from within the SCM application. You can find it on the SCM documentation Search or in the Online Help menu.)
Deactivation of Prices in Premier-Managed Contracts
This section explains how ending tier activation for Premier-managed contracts in Supply Chain Analysis (SCA) affects contracts in Sourcing and Contract Management (SCM).
Date changes to historical price activations do not need to result in de-activating products. That is, if an existing SCA price activation is changed in SCA, the item/product dates that fall within the new price activation date window stay active. Tier start/end dates for managed contracts can only be changed in SCA.
Tier Prices Are Deactivated for a Contract in SCA in these circumstances:
- In SCA, when a Premier managed contract's price activation end date is reached.
- Sourcing and Contract Management deactivates the tier prices.
- When a user activates prices on a new tier in SCA (i.e., prices on the original tier are no longer activated),
- Prices for the original tier are also deactivated in SCM.
- In SCA, when price activation is triggered for a contract tier with existing, activated prices, the prices are reloaded into SCM. You can then manually activate them.
- If items with exceptions exist for a managed contract where the Default Tier is expired, those items do not appear on any of the exceptions panels for the contract: Price Exceptions, Existing Contract Exceptions, and Rejected Items. (It does not matter whether the expiration occurred because of normal time lapse on the tier, a user manually changing the End Date, or a user activating a new tier on the contract.)
- You cannot activate via the Activate Items tab or manually via the Select Items for Activation panel on an inactive tier. You also cannot activate vendors (via the Activate tab) on an inactive tier. If all contract tiers are expired, the contract cannot be activated, of course. The Deactivate panel displays the inactive tiers.
When the current Default Tier expires, SCM continues to display the tier until a new tier activation message comes over from SCA. Inactive appears next to the tier on the the Tiers panel and on the Contract Info header panel next to the Default Tier (Figure 6).
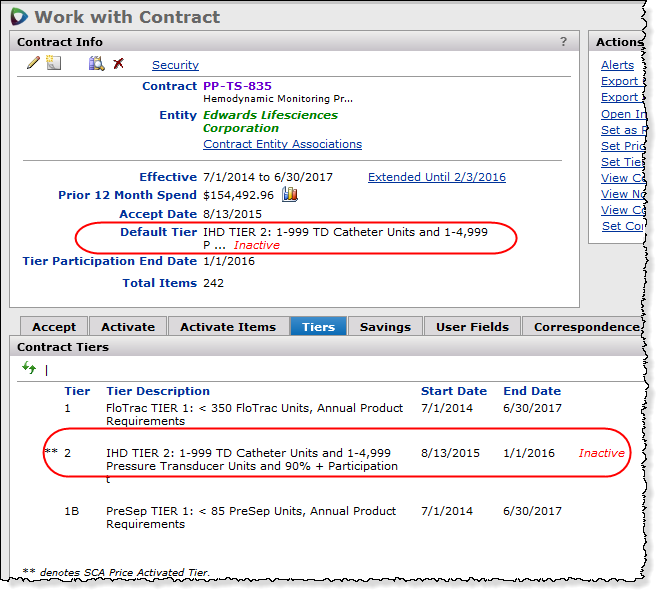
Figure 6 - Inactive Message for Expired Tier: Managed Contract
When all the tiers on a managed contract expire, the contract cannot be activated from SCM. (No activate tabs are available.) The Deactivate panel displays the message that all tiers for the contract are expired (Figure 7).
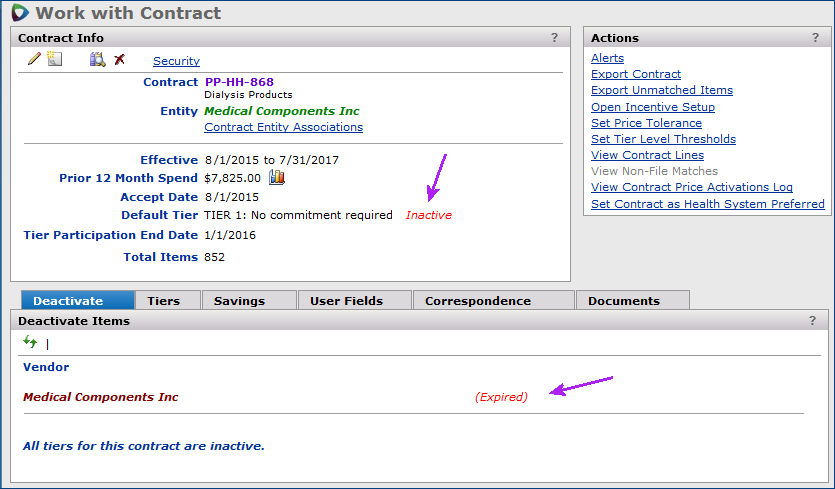
Figure 7 - A Managed Contract with All Tiers Expired
Facilities Are Added/Removed from a Contract in SCA
- When a facility in SCA is removed from a contract (i.e., tier prices are no longer activated for that facility),
- The tier prices are also deactivated in SCM.
- When a facility in SCA is added to a contract, tier prices are reloaded into SCM. You can then manually activate them.
Copyright © 2023 by Premier Inc. All rights reserved.